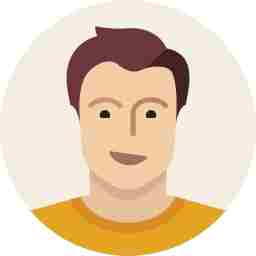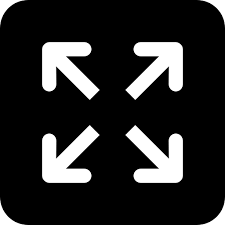x
बदलते दौर में वॉइस कॉलिंग (Voice Calling) की जगह अब व्हाट्सएप कॉलिंग (WhatsApp Calling) ने ले ली है
बदलते दौर में वॉइस कॉलिंग (Voice Calling) की जगह अब व्हाट्सएप कॉलिंग (WhatsApp Calling) ने ले ली है. एडवांस तकनीकि के दौर में तो कुछ लोगों की लिखने की आदत भी छूट सी गई है. कंप्यूटर या स्मार्टफोन के की-बोर्ड पर निर्भरता होने की वजह से अब तो पेन भी साथ रखने का चलन कम हो गया है. ऐसे में कई बार जब हमे किसी से फोन पर कुछ पूछना होता है तो उसे याद याद रखने के लिए लोग कॉल रिकार्डिंग का बटन दबाकर काम चला लेते हैं.
लेकिन क्या हो कि जब किसी ने आपको WhatsApp कॉल की हो और उसमें बताई गई बात आपको किसी भी वजह से याद या स्टोर करनी हो तो भला आप क्या करेंगे. ऐसे में परेशान होने की कोई जरूरत नहीं है दरअसल बहुत से लोग अभी तक ये नहीं जानते होंगे कि अब WhatsApp कॉल रिकार्ड करना भी संभव है. हालांकि WhatsApp ने ऐसा कोई रिकार्डिंग फीचर यानी बटन नहीं दिया है लेकिन एक ट्रिक के जरिए आप कुछ स्टेप्स फॉलो करके अपनी वाट्सप कॉल्स की रिकार्डिंग (How to record WhatsApp Calls) कर सकते हैं.
Android फोन में यूं रिकॉर्ड करें WhatsApp Calls
इस ट्रिक के लिए सबसे पहले आपको अपने मोबाइल में एक थर्ड पार्टी ऐप डाउनलोड करना होगा. इसके लिए गूगल प्ले स्टोर पर जाएं और Cube Call Recorder डाउनलोड कर लें. फिर क्यूब कॉल रिकॉर्डर ओपन करके सेटअप करें और फिर व्हाट्सएप पर जाएं. अब जिससे भी आप बात करना चाहते हैं उनको WhatsApp Call करें. वहीं अगर कॉल के दौरान क्यूब कॉल का विजेट या आइकॉन दिख रहा है तो मतलब यह काम कर रहा है. हालांकि थर्ड पार्टी एप पर भरोसा आप अपने रिस्क पर ही करें.
लेकिन अगर इसमें कोई समस्या आ रही है तो ऐप ओपन करके सेटिंग्स (Settings) में जाएं और Force VoIP वाले विकल्प यानी ऑप्शन को चुनें. इसके बाद फिर से कॉल करें. अगर फिर भी कोई समस्या आ रही है तो हो सकता है यह ट्रिक आपके स्मार्ट फोन में काम नहीं करे.
iPhone में यूं रिकॉर्ड करें WhatsApp Calls
एप्पल में किसी थर्ड पार्टी ऐप डाउनलोड करने की जरूरत नहीं है. हालांकि इसके लिए आपको iPhone के अलावा Mac सिस्टम और एक दूसरे फोन की जरूरत पड़ेगी. अब लाइटनिंग केबल के जरिए iPhone को मैक से कनेक्ट करें. अगर पहली बार कनेक्ट कर रहे हैं तो आईफोन पर 'Trust this Computer' के विकल्प को चुनें. फिर मैक पर QuickTime ओपन करें. इसके बाद File पर जाएं और New Audio Recording सिलेक्ट करें.
इस तरह बढ़ें आगे
QuickTime में रिकॉर्ड बटन के बगल में, नीचे की ओर इशारा करते हुए तीर पर क्लिक करें और iPhone चुनें. QuickTime में रिकॉर्ड बटन को प्रेस करें. iPhone के जरिए अपने दूसरे फोन को व्हाट्सएप पर कॉल करें. एक बार कनेक्ट होने के बाद, दूसरे फोन में कॉल रिसीव करें और जिससे बात करनी है उन्हें भी कॉल में एड कर लें. कॉल पूरा होने के बाद उसे डिस्कनेक्ट कर दें. फिर QuickTime में रिकॉर्डिंग बंद करें और मैक पर वो फाइल सेव कर लें.
Next Story